How to Factory Reset Windows 11: A Step-by-Step Guide Factory resetting your Windows | Bigsansar
bikash | Dec. 16, 2024
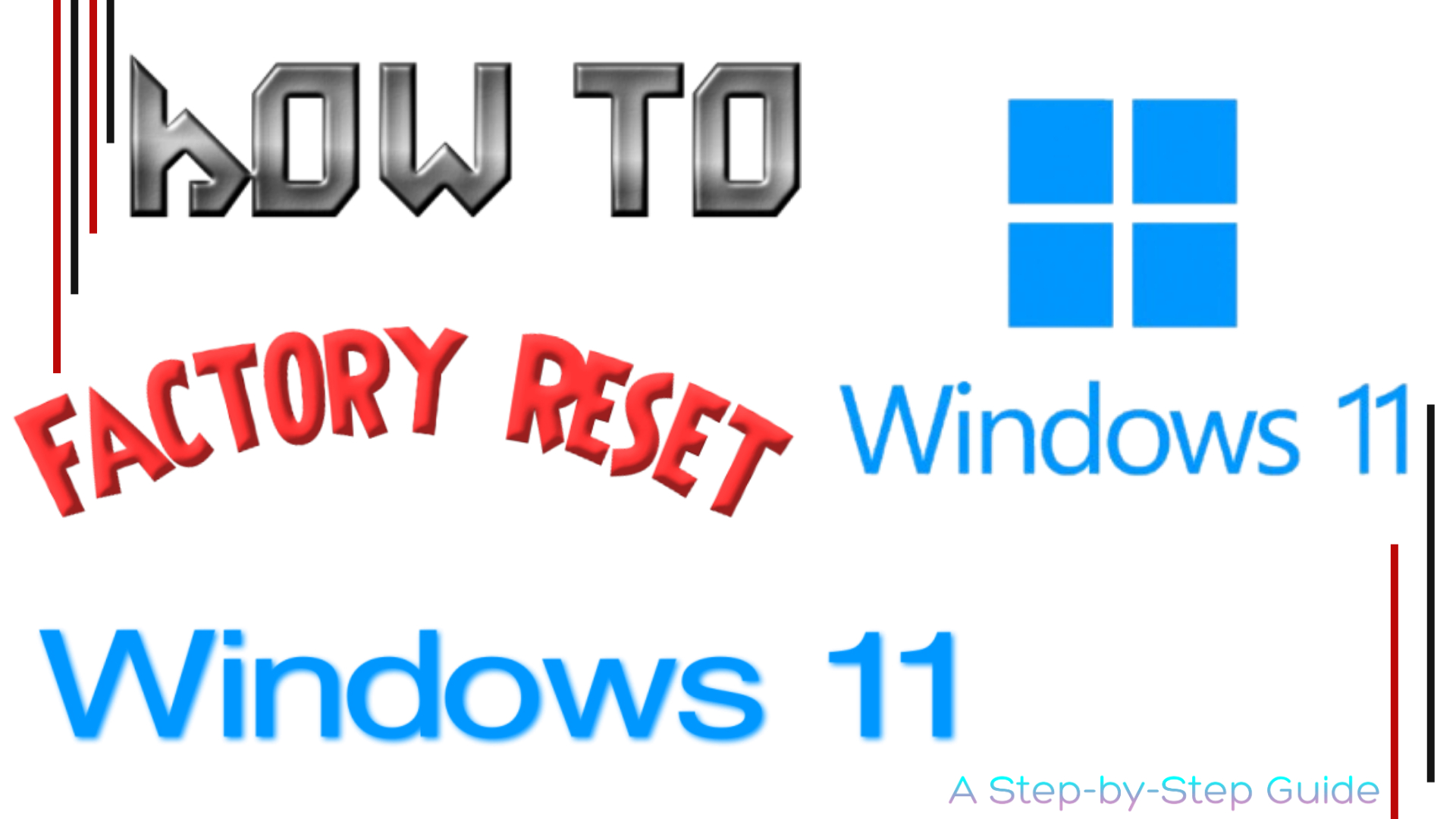
How to Factory Reset Windows 11: A Step-by-Step Guide
Factory resetting your Windows 11 PC can help resolve persistent issues, clear unnecessary clutter, or prepare your device for a fresh start. In this guide, we’ll walk you through the entire process in simple steps to ensure a smooth reset.
Why Reset Your PC?
A factory reset can:
- Fix software-related issues such as crashes or sluggish performance.
- Remove malware or viruses.
- Restore your PC to a clean state before selling or giving it away.
- Help troubleshoot persistent system errors.
Before proceeding, ensure you back up your important files to avoid losing them during the process.
How to Factory Reset Windows 11
Option 1: Using Windows Settings
This is the easiest way to reset your PC if you can access the Windows 11 interface.
1. Open Settings
- Press
Windows + I
to open the Settings app.
- Alternatively, click on the Start menu and select Settings.
2. Navigate to Recovery Options
- In the Settings app, click System from the left-hand menu.
- Scroll down and select Recovery.
3. Start the Reset Process
- Under the Recovery options, look for Reset this PC and click the Reset PC button.
4. Choose Reset Options
- A pop-up will appear with two options:
- Keep my files: Removes apps and settings but retains your personal files (like documents, photos, and other data).
- Remove everything: Deletes all files, apps, and settings, returning the PC to its factory state.
5. Select Reinstallation Method
- Cloud download: Downloads a fresh copy of Windows 11 from the internet (requires about 4GB of data).
- Local reinstall: Reinstalls Windows 11 using the system files already on your device.
6. Review Your Choices and Confirm
- Windows will summarize your reset preferences. If everything looks correct, click Reset to start the process.
7. Wait for the Reset to Complete
- Your PC will restart and the reset process will begin. It may take anywhere from 20 minutes to over an hour, depending on your system and the chosen method.
- Once done, Windows will guide you through the setup process as if the PC were brand new.
Option 2: From Advanced Startup (If Windows Won’t Boot)
If you can’t access Windows 11, you can still reset your PC using the Advanced Startup feature.
1. Boot Into Recovery Mode
- Turn off your PC, then turn it back on while holding the
Shift
key.
- Alternatively, interrupt the boot process three times to force the recovery mode.
2. Select Troubleshoot
- From the recovery menu, choose Troubleshoot.
3. Reset This PC
- Select Reset this PC, then follow the same steps as described in Option 1 to choose your reset preferences and method.
Important Tips Before Resetting
- Back Up Your Data: If you choose “Remove everything,” all files will be permanently deleted. Use an external drive or cloud storage to back up essential files.
- Power Source: Ensure your device is plugged in to avoid interruptions.
- Internet Connection: A stable internet connection is required if you choose the Cloud download option.
Final Thoughts
Factory resetting your Windows 11 PC can breathe new life into your system or prepare it for a fresh start. Whether you’re fixing issues or simply decluttering, following these steps ensures a smooth and hassle-free reset process.
If you encounter any issues or have additional questions, feel free to drop a comment below! Happy resetting!
0 COMMENTS:
Infinix Hot 50 Pro: 220MP Camera and 7200mAh Battery – Real or Rumor?| Bigsansar
Infinix Hot 50 Pro: 220MP Camera and 7200mAh Battery – Real or Rumor? In the fast-evolving worl
Read MoreUGREEN Nexode Power Banks: The Ultimate Fast-Charging Solution| Bigsansar
UGREEN Nexode Power Banks: The Ultimate Fast-Charging Solution In today's fast-paced world, hav
Read MoreVivo V30 Pro 5G: A Power-Packed Smartphone with Premium Features| Bigsansar
Vivo V30 Pro 5G: A Power-Packed Smartphone with Premium Features The Vivo V30 Pro 5G is making
Read MoreSony A7 V Full-Frame Hybrid Camera: What We Know So Far| Bigsansar
Sony A7 V Full-Frame Hybrid Camera: What We Know So Far Sony has been a dominant force in the m
Read MoreOnePlus 11 Pro 5G: A Premium Smartphone Experience| Bigsansar
OnePlus 11 Pro 5G: A Flagship Worth the Hype? The OnePlus 11 Pro 5G has set a benchmark
Read MoreVivo's Groundbreaking Innovation: A Smartphone with a 500MP Camera and 220W Fast Charging| Bigsansar
Vivo's Groundbreaking Innovation: A Smartphone with a 500MP Camera and 220W Fast Charging &nb
Read MoreMotorola Moto X30 Pro: Redefining Smartphone Photography with a 200MP Camera
Motorola Moto X30 Pro: Redefining Smartphone Photography with a 200MP Camera Motorola c
Read MoreUnveiling the POCO X7 Series: Redefining Mid-Range Smartphones| Bigsansar
Unveiling the POCO X7 Series: Redefining Mid-Range Smartphones The smartphone market ha
Read MoreA Complete Guide to Windows Subsystem for Linux (WSL) | Bigsansar
A Complete Guide to Windows Subsystem for Linux (WSL) Windows Subsystem for Linux (WSL) is a game
Read MoreVivo's Fastest 5G Phones and High-Speed Charging: A Look at Cutting-Edge Technology| Bigsansar
Vivo's Fastest 5G Phones and High-Speed Charging: A Look at Cutting-Edge Technology
Read More